Configuration
You can set up data transfers with Sage Intacct.
You can test your connection with Sage Intacct and check the status of data shared between your 2 solutions, view when data was transferred, and view communication errors.
General tab
This tab details information about the connection with your Sage Intacct instance.
Audit trail mismatch warning message
A warning message displays when there is a mismatch between the Sage Distribution and Manufacturing Operations and Sage Intacct versions. The message refers to the Sage Distribution and Manufacturing Operations audit trail object. This object contains the name of the tenant used when sharing data with Sage Intacct.
You can have multiple Sage Distribution and Manufacturing Operations tenants, but each tenant can only be linked to one Sage Intacct instance. The warning message displays when the custom object sends the data to another Sage Distribution and Manufacturing Operations tenant.
When you open the page for the first time after an update or a change to an environment, the warning message displays asking if you want to update the audit trail.
Select Yes to update the audit trail. If you have multiple tenants, you need to do this for each tenant.
If you are unsure, you can select No to cancel the message without updating the audit trail. You can still update a tenant or tenants by accessing the old tenant and selecting Install or update Sage DMO audit trail.
Asynchronous test the connection with Sage Intacct
After updating the audit trail, it is a good idea to test the connect with Sage Intacct. You need to perform operations in both products, so make sure you are logged in to both before you start.
In SDMO
1. Open the new SDMO tenant with the updated audit trail and navigate to:
Administration > Integrations > Sage Intacct > Configuration.
2. Select Asynchronous test.
3. Look for the keyword success in the test results:
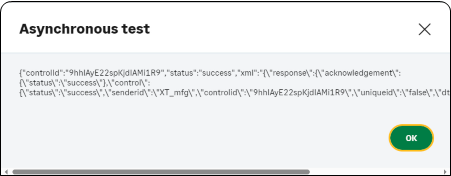
In Sage Intacct
1. Open your Sage Intacct tenant and navigate to:
Applications > Company > Setup tab > Departments.
2. Change the name of a Department as a test. You’ll undo this change after the test.
In SDMO
3. Open the new SDMO tenant with the new domain name and navigate to:
Administration > Feature settings > Finance > Dimension.
4. Confirm that the department name change you just made in Sage Intacct is reflected in Sage Distribution and Manufacturing Operations. This could take a few seconds.
In Sage Intacct
5. Remember to undo the department name change in Sage Intacct.
Defaults tab
On this tab, you need to enter the Legislation, Chart of accounts, and Transaction integration level for posting. You can select Top level or Entity level. Top level is the default setting.
If you change this setting after your initial integration, the change only applies to future transaction posts. Unposted transactions are not included and could create errors.
In the grid, enter the countries that use this legislation and the related tax solution.
This is especially important if you created a tax solution for a country whose legislation is not delivered by default. See the Tax overview page for details on setting up a custom solution.
Contact settings
In this section, you can manage how contacts are synchronized between the 2 solutions.
Reset contact list
When you switch to ON, the customer and supplier contact list in Sage Intacct is replaced with the current information in Sage Distribution and Manufacturing Operations.
Make sure this switch is OFF to keep your existing contact addresses in Sage Intacct. This is the default value.
Contact list category name
When you switch to ON, you can add predefined category names for the Sage Intacct customer and supplier contact lists. OFF is the default value.
Suppliers
- Primary address
- Pay-to address
- Return-to address
- Other address
Customers
- Primary address
- Bill-to address
- Primary ship-to address
- Ship-to address
- Other address
Exclude display contact from the contact list:
When you switch to ON, it also selects the Exclude from company contact list checkbox in Sage Intacct. This prevents a duplicate contact from displaying with the nested primary contact.
When you synchronize addresses, all Sage Distribution and Manufacturing Operations contacts are created in Sage Intacct, including primary addresses.
ON is the default value.
Communication tab
The Communication tab displays data transfers between Sage Distribution and Manufacturing Operations and Sage Intacct.
The History grid displays basic information such as the ID, data transfer dates, status, and context. The grid updates when you synchronize data such as generating journal entries, posting invoices or credit memos, or by synchronizing data on the Mapping page for customers, suppliers, payment terms, and so on.
If there is a communication error on a line, you can retry the synchronization to see if that resolves the error. The retry is performed at the top or entity level according to the Transaction integration level setting.
You can delete all the data in the History grid by selecting the Delete icon above the table. This cannot be undone.
The status is sent until the communication either succeeds or fails. If there is an error, you can select the arrow at the end of the line to retry.
Select a line in the grid to open the Communication panel with the following information.
Sent tab: Can display date and time the object was sent and a preview of the file.
Received tab: Can display date and time the object was received and a preview file with the error.
Diagnoses tab: Can display the error messages and possible remedies.
Custom package
This tab displays Smart events between Sage Distribution and Manufacturing Operations and Sage Intacct. These events update or synchronize data between the 2 solutions.
The custom package file is generated automatically for data files in Sage Distribution and Manufacturing Operations that can be sent to Sage Intacct. Normally, you only need to download and import this file into Sage Intacct for the initial setup.
If Sage updates data files that can be sent, you need to download the updated file and import the file into Sage Intacct so you can synchronize those files.
Smart Events automate communications and processes according to events in your financial management solutions.
Visit the Sage Intacct help center to learn more.
