Purchase invoice
The purchase invoice is part of the purchase process as illustrated in the Purchasing overview.
On this page you will find the description of the purchase invoice workflow. You can also find more detailed information on the following topics:
- How to create a purchase invoice
- How to enter direct purchase invoice lines
- How to create purchase invoice lines from receipt lines
- The options available on the lines
- How to Manage dimensions
- How to allocate landed costs
- How to post the purchase invoice
- How to create a credit memo
| Prerequisites | |
|---|---|
| Previous steps |
Purchase invoice workflow
This is an overview of the purchase invoice workflow.
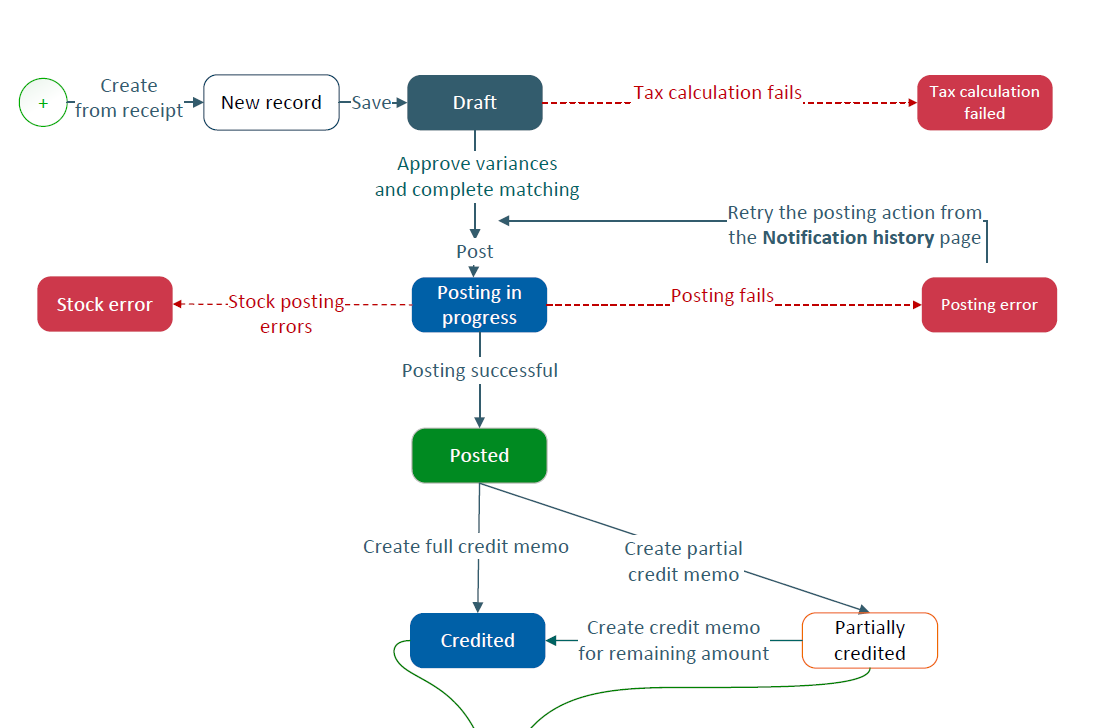
- Create the purchase invoice
- Add the lines
- Post the invoice
Let's describe this flow in more detail.
-
Create a purchase invoice
When you create a purchase invoice, its status is Variance or No variance. After entering the header data and at least one line, you save the purchase invoice.
A tax calculation automatically runs. If there is an error, the status changes to Tax calculation failed.
When you correct the tax details, the purchase invoice changes back to Variance or No variance. Once variances are approved and matching is complete you can post the purchase invoice. The status changes to Variance approved.
- Post a purchase invoice
When you post an invoice and the financial system you are integrating with is waiting to respond, the purchase invoice status changes to Posting in progress.
-
When you post an invoice and there are stock posting errors, the status changes to Stock error. When you correct the stock details, you can try to post it again on the Notification history page.
-
When you post an invoice and the post fails, the purchase invoice status changes to Posting error. You can try to post it again on the Notification history page.
-
When you post an invoice and it successfully integrates with the relevant financial system, the purchase invoice status changes to Posted.
Create a purchase invoice
You can create a purchase invoice with one or several lines for one or several items. Go to the Purchase invoice page and select Create to generate a new purchase invoice and perform the following actions:
- Enter the information related to the header such as the Financial site, Bill-by supplier, and the Total supplier amount excluding tax.
- Create the lines: You can create direct purchase invoice lines. You can also create purchase invoice lines by selecting purchase receipt lines.
Add the header details
Select Create. Enter the following required fields to the header:
- If you have defined sequence numbers in the Sequence number page, the number generates automatically when you create the purchase invoice. If you did not define sequence numbers it generates automatically based on the default sequence number associated with the Purchase invoice page. You can also enter the number manually.
- Enter or select the Financial site.
- Enter or select the Bill-by supplier.
- Enter the Total supplier amount excl. tax. The supplier's default currency displays.
- Select Save. The purchase invoice status is Variance or No variance.
The following fields will generate automatically:
- Invoice date
- Supplier document date
They can be changed, but only to dates earlier than the current date.
Send a purchase invoice for matching
Once the invoice is saved, select Send for matching to send an email to the buyer to notify them to match the supplier invoice against received items by searching against linked purchase receipts.
If a default buyer is set up, their email will be preselected. If not, you can select the buyer from a list.
Select Send.
You can then add lines to the invoice.
Add a PDF of a supplier invoice
To help you match your invoice, you can add a PDF attachment of the invoice from the supplier. Select Browse Files.
Add a line to your purchase invoice
You can create direct purchase invoice lines for non-stock items. You can also create purchase invoice lines from purchase receipt lines.
Create a direct purchase invoice line
There are 2 ways to create a direct purchase invoice line.
Perform a quick entry
- Select Add line on the Lines grid.
- Enter the Item name, the Item description, Purchase unit and Quantity.
- Tabulate to validate the information. The main details of the purchase invoice line display in the grid.
- Save.
Open the line panel to enter and update any detailed information about the line such as the details about the item name, item description, quantities and pricing.
Add a line with all the detailed information
- Select Add line in panel. The Add new line panel opens.
- Enter or select the Item name, the Item description, Purchase unit and Quantity.
- On the Price tab:
- Check that the Gross price populated from the supplier is correct. You can update it.
- You can enter a Discount percentage and Charge percentage.
- You can check the tax details. Refer to View and manage tax details.
- On the Line notes tab, you can add internal notes. See Add notes.
- To validate your entry and display the line in the purchase invoice list of items, select Apply. To validate your entry and create a new line, select Apply and add new.
- Save.
Add lines by linking to a purchase receipt
To link a purchase invoice to a purchase receipt you need to perform the following actions.
Create a full invoice:
- Add a Financial site and Bill-by supplier that match a purchase receipt, then select Add lines from receipts.
- Search for the relevant receipt using any of the Purchase order, Supplier packing slip, and Item filters and select Search. It will only generate results from the Financial site that you selected, and receipts that have a status of Received, Partially invoiced, Partially returned, Returned or Closed.
- Select the relevant receipt and select the checkbox.
- If the Invoice unit price has changed since the time of purchase, you can amend it.
- Select Add. The purchase invoice status is Variance or No Variance.
Create a partial invoice:
- Add a Financial site and Bill-by supplier that match a purchase receipt, then select Add lines from receipts.
- Search for the relevant receipt using any of the Purchase order, Supplier packing slip, and Item filters and select Search. It will only generate results from the Financial site that you selected, and receipts that have a status of Pending, Closed, or Posting in progress.
- Select the relevant receipt and select the chevron to view the receipted items.
- Enter the quantity to invoice.
- Select Continue at the warning message.
- The Invoice unit price resets to zero. Update it to the correct price at the time of invoicing.
- Select the relevant receipt, then select Add.
- The purchase invoice status is Variance. This relates to either the quantity to invoice or the invoice unit price on the receipt, when compared with the Quantity or Gross price on the lines.
Manage variances
The variance status displays on the main document and on the Matching tab on the line. It can either be Variance, Variance approved, or No variance. If the status is Variance the invoice cannot be posted.
The variance status relates to the difference between the receipt and the invoiced amount, or a difference in the receipt unit price and the invoice unit price.
The variance type displays. It can be price, quantity, or both.
The quantity you received and the quantity you ordered displays. If there is a variance, the numeric difference displays in red.
Check outstanding amounts to invoice
The receipt lines and order lines related to the invoice display on the Origin tab with their status and a link. The statuses update on the tab in real time. The available quantity to invoice from the purchase receipt displays, it will decrease as more lines are invoiced.
Accept a variance
To accept a variance on a line level: from the More actions button on the Lines grid, select Accept variance.
To accept a variance on the invoice level: select Accept all variances.
Assign the dimensions
You have two options to open the Dimensions window and assign dimensions: You can assign dimensions to a line or assign dimensions to several lines.
- You can assign dimensions when you create the line: In the add new line panel, from the More actions icon, select Dimensions.
- You can assign dimensions to an existing line. From the More actions icon on the line, select Dimensions.
The Dimensions window displays the dimension types defined for your company.
- You can select a dimension for each dimension type.
- Select OK.
- From the More actions icon, select the Set default dimensions icon. The Dimensions window displays the dimension types defined for your company.
- You can select a dimension for each dimension type.
-
To assign the selected dimensions to all existing lines that do not yet have assigned dimensions, select Apply to all lines.
To assign the selected dimensions as default values for future lines, select Apply to new lines only from the More actions icon.
- Dimensions are managed in the Dimension page.
- Dimension types are managed in the Dimension type page.
Manage dimensions
Purchase Invoice lines can inherit dimensions and attributes from the site, supplier, item, or all 3. For this, dimensions and attributes need to be set on the site, supplier, or item record, and default dimension rules need to be set on the company record, on the Dimensions tab. When you create a purchase invoice, the dimensions default on the lines to those defined for the site, supplier, item, or all 3.
If default dimension rules are not set for the company, you can add dimensions directly on the invoice lines. You can add and change dimensions on each line individually. Or you can add or change the dimensions for all lines.
To manage dimensions for individual lines:
- From the More actions icon on the line, select Dimensions.
- Select the dimensions you want for the line.
- Save.
To manage dimensions for all lines:
- From the More actions menu at record level, select Set dimensions.
- Select the necessary dimensions.
- Select Apply to all lines to apply the dimensions to all the existing and future lines or Apply to new lines only to apply the dimensions to future lines only.
Add notes
You can add internal notes to a purchase invoice at the document or line level, or both.
Internal notes are notes you want to share with your colleagues. Customers never see these notes. These are for internal purposes only.
Add notes at document level
You can add notes at the document level from the Notes tab.
If Repeat the document notes on new documents. is switched on, the purchase invoice notes are repeated on the credit memo at the header level if you select Create credit memo on a purchase invoice that has been posted.
Add notes at line level
You can add notes for a line from the Line notes tab of the line detail panel.
If Repeat all the line notes on new documents. is switched on, the purchase invoice line notes are repeated on the corresponding credit memo lines if you select Create credit memo on a purchase invoice that has been posted.
Allocate landed costs
You can create a purchase invoice to capture the landed costs associated with a purchase receipt. For example, these costs could include insurance costs or freight costs.
You can also create a purchase invoice to capture the landed costs associated with a purchase order. This can happen when you receive a purchase invoice before you receive the goods. When the goods arrive and the associated receipts are posted, the landed costs transfer from the purchase order lines to the receipt lines according to the quantity received.
Create an invoice as you normally would and add at least one line that includes a landed cost item. Select Landed cost from the More actions icon on the line. You need to allocate the landed cost items on the line to the corresponding purchase receipts or orders.
Select Add lines from receipts or Add lines from orders where you can use matching criteria to search for and select the relevant purchase receipt or purchase order. You can either select all lines from the receipt or order, or a selection. The distribution of the allocated lines will be calculated based on the allocation rules you set up. To complete the allocation, select Save.
You can manually amend the amounts distributed. If you need to reset to the allocated amount defined by the allocation rules, select Allocate landed cost.
You cannot post an invoice where all amounts have not been allocated, even if you accept all variances. When you try to save in this situation, a warning icon is displayed that lets you know that the amounts are not allocated to the corresponding purchase invoice lines.
When you post the invoice, the system automatically:
- Generates the respective landed cost accrual and purchase price variance journal entries.
- Creates the records for value for landed cost adjustments in the stock journal.
- Updates the item-site stock valuation.
If the purchase invoice is linked to a corresponding purchase receipt or purchase order, landed costs will be allocated on these documents also. See the Purchase receipt or Purchase order pages for more information.
When you close a purchase order line that is partially received, for example when goods are partially received and the remaining quantity will not be delivered, the remaining landed cost amount that is not transferred to the receipt is transferred to the existing associated receipt lines.
Post a purchase invoice
You can post your invoice when the following conditions are met.
You need to:
- Enter the header information.
- Add at least one line item.
- Ensure the supplier amount excluding tax on the invoice header equals the sum of the total supplier amount excluding tax value on the lines.
- Ensure the variance status is set to No variance. Or if there are variances, set it to Variances approved.
After the above conditions are met, select Post. The purchase invoice status is Posting in progress, and after the financial system you are integrating with responds, it is Posted.
Retry a failed posting
If errors occur during the posting process, the document status shows an error. The Posting tab displays details about the error.
You can fix the errors and retry posting, or just retry.
- Select the Retry icon to access the Notification history page.
- For each line with an error, select the More actions icon.
- Select Edit dimensions to fix dimensions or the supplier invoice number for purchase invoices or credit memos, if needed.
- Or select Retry to retry the operation. This can be necessary, for example, if you integrate with Sage Intacct and you fixed an account in Sage Intacct.
- Use the Search button to check if the record was processed successfully. The operation can take some time to process.
- Close the Notification history window to go back to the original document.
Create a credit memo
Once you have posted a purchase invoice, the option to select Create credit memo appears.
- Select a reason. The two main predefined reasons are a decrease or increase in quantity.
- Select a Supplier document date.
- Enter the Total amount excluding tax.
- Select OK.
Edit a purchase invoice
You can only modify a purchase invoice when it is in Variance, No Variance or Variance approved status. If you make a mistake on an invoice and then post it, you need to create a new purchase invoice.
Edit the invoice unit price
If the supplier changes the Invoice unit price after the purchase order or purchase receipt was created you are able to amend the price in the Gross price field on the line. Select Save. The variance status will update to Variance as the price on the receipt and on the invoice do not match. To post the invoice you will have to accept the variances.
Edit the quantity
You can edit the quantity on the line if you invoice the whole amount listed on the receipt by mistake, but only a partial amount was received.
Delete a purchase invoice
You can only delete a purchase invoice when it is in Variance, No Variance or Variance approved status. If you make a mistake on a posted invoice, you need to create a new purchase invoice.
Delete a line
To delete a line, select Delete from the More actions icon.
Delete the invoice
To delete an invoice select Delete.
Working with purchase invoices
Refer to the list of questions in this section for guidance on how to use your Sage Distribution and Manufacturing Operations solution to carry out day-to-day sales tasks.
I cannot save the purchase invoice and there is a control on the Bill-by supplier field.
I cannot save the purchase invoice and there is a control on the Bill-by supplier field.
You cannot select a supplier that was created from a business entity whose site belongs to the same legal company as the financial site. This would cause billing issues. This supplier type is used for stock transfer purposes only, as the shipping site.
