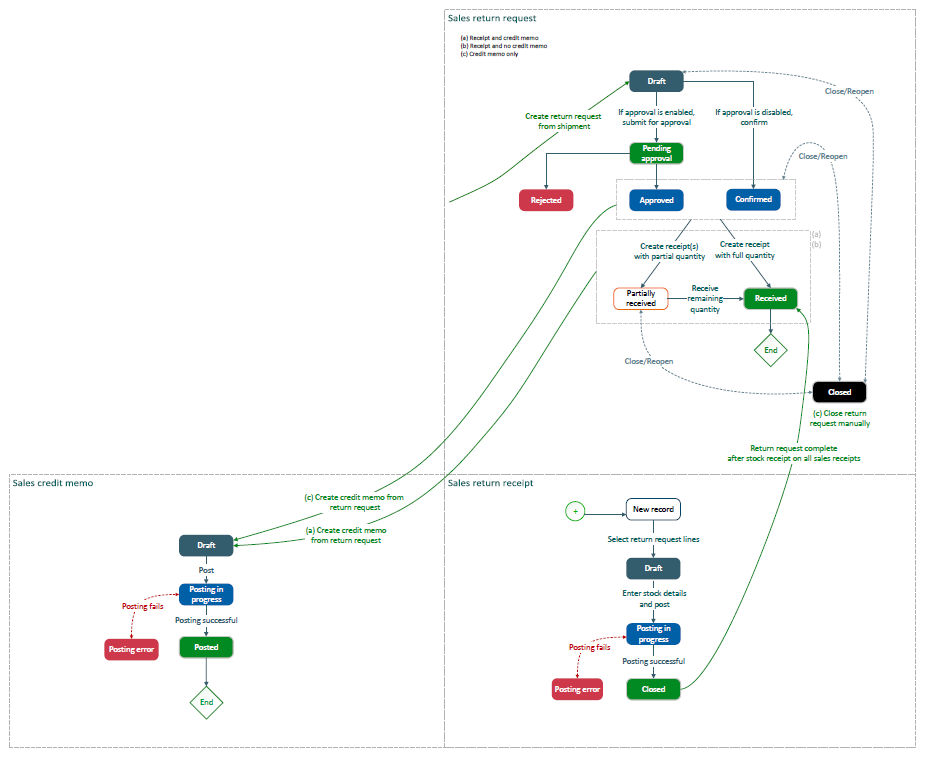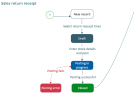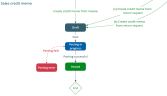Sales return receipt
When a customer needs to return items, you need to create one or several sales return receipts to record items' receipt and enter stock details.
The return receipt is part of the sales process as illustrated in Sales overview.
On this page you can find the description of the return receipt workflow. You can also find more detailed information about the following topics:
- How to create a sales return receipt
- How to enter stock details
- How to manage analytical dimensions
- What are the options available on the lines
- How to add notes
- How to post the sales return receipt
- How to edit a sales return receipt
- How to delete a sales return receipt
| Prerequisites | |
|---|---|
| Previous steps |
Sales return receipt flow
This is an overview of the sales return receipt workflow, including the sales return request and sales credit memo workflows because they are closely linked (opens new window, PDF, 0.15MB).
These 3 images are a breakdown of the overview above.
The sales return request flow
The sales return receipt flow
The sales credit memo flow
- Create the sales return receipt.
- Select sales return request lines.
- Enter stock details.
- Post the sales return receipt.
The sales return receipt flow in detail
-
Create the sales return receipt
When you create a sales return receipt, its status is Draft.
-
Select sales return request lines
You need to select the required sales return request lines. The status stays as Draft.
-
Enter stock details and post the sales return receipt
You need to enter stock details on all lines and select Post stock. The sales return receipt status changes to Posting in progress. If there's no posting error, it changes to Posted. Otherwise, it changes to Posting error. When all errors are resolved, it changes to Posted. The sales return request closes when all return receipts linked with it are complete and posted.
- Draft: You are creating the return receipt, or it is created but not posted yet.
- Posting in progress: The return receipt is posted. The stock movements are being checked.
- Posting error: Errors occurred during the posting.
- Posted: The return receipt is posted and there are no stock movement errors.
Create a sales return receipt
- If sequence number rules have been defined for the sales return receipt on the Sequence number assignment page, the sales return receipt number populates automatically when you save the return receipt for the first time. Otherwise, enter the number manually.
- Select a stock site.
- The return receipt date defaults to the current date. You can change it to a prior date if needed.
- Select the ship-to customer. The customer's primary ship-to address defined on the Customer page and its associated phone number are displayed and used as the ship-to address in the Information tab. You can edit these address details or select another address if needed.
-
Use Add lines from return requests. The system shows all return request lines from approved or confirmed return requests, for which a return is expected, and that match the stock site and ship-to customer.
For the same site and same customer, you can group lines coming from different return requests. - Select the lines you want and select save. The selected lines are displayed in the Lines grid.
- At this stage you can save the return receipt.
When you save the return receipt, you cannot edit the header details anymore, but you can still edit line details such as the item quantity. For example, if you have not received all items, you can enter the quantity you have received already. Later, you will need to use Select return request lines again to load the remaining quantities on a new line. Or you can create a new return receipt for the remainder.
There are 10 items on a line. You receive only 5 items. You change the quantity on the line to 5 and enter stock details for these 5 items. Later, you select the sales return request line again to load the 5 remaining items on a new line.
Enter stock details
After the lines are created, you need to enter stock details on each line on which there are stock managed items.
- Not required: The item is not stock managed. You do not need to enter stock details.
- Required: The item is stock managed. You need to enter stock details for all quantities.
- Entered: Stock details are entered for all quantities.
If the ordered items are serial number managed, you also need to allocate serial numbers to the items.
To enter stock detail on a line:
- From the More actions icon, select Stock details.
-
Create the stock lines you need. Enter the following details for each line:
from the associated stock receipt line, or from
- The item quantity
- The location on which you receive the items if your site is location managed
- The quality control status
- The lot number if items are lot managed and sublot number if the items is sublot managed
- The item's expiration date, if applicable
- The supplier lot number populates if this information already exists
ExampleQuantity in stock unit Location Status Lot 2 each LOC1 Q 220001 3 each LOC2 Q 220002 5 each LOC3 Q 220003 The Quality control status and Location default to any values you select on the Stock rules tab on the associated Item-site, but you can change them. - For each stock line on which there are serial number managed items, create the necessary lines in the Serial numbers grid and allocate serial numbers to the items:
- From the Serial numbers grid, select Add.
In the From serial number field, select the serial number you want to start the range with.
Only the serial numbers of items shipped to the customer are displayed in the selection list.In the Quantity field, enter the quantity of items you want.
The last serial number in the serial number range populates in the To serial number field.
If you modify the first serial number in the range or the quantity, the last serial number in the range updates.
Manage analytical dimensions
Dimensions and attributes are inherited from the sales return request lines. You can modify the dimensions, or add dimensions if there are not any, for all lines. Or you can manage the dimensions on each line.
To manage dimensions for all lines:
- From the More actions menu at record level, select Set dimensions.
- Select Apply to all lines to apply those new settings to all the existing and future lines or Apply to new lines only to apply those new settings to future lines only.
To manage dimensions for individual lines:
- From the More actions icon on the line, select Dimensions.
- Select the dimensions you want for the line.
- Save.
Options on the lines
The Lines grid displays the main information of the sales return receipt lines.
To view all the details of a line, select Open line panel. You can view general information about the line and details about the quantities. There is a link to the sales return request record. On the Progress tab, you can track the credit memo details and access the sales credit memo records by selecting the corresponding links.
On a return receipt that is not posted yet, from the More actions icon, you can manage the analytical dimensions and stock details.
You can delete lines if the return receipt is not posted yet.
To delete a line, from the More actions icon, select Delete.
Add notes
You can manage internal notes on a sales return receipt, at document or line level, or both.
Internal notes are notes you want to share with your colleagues. Customers never see these notes. They are for internal purposes only.
You can manage notes at the document level from the Notes tab.
When you select lines from a unique sales return request, the return request notes are repeated on the return receipt if Repeat the document notes on new documents. is switched on for the return request. If you entered notes on the return receipt first, you’re asked if you want to overwrite these notes with the ones from the return request.
You can still update notes repeated from the return request if needed.
When you select lines from multiple sales return requests, the return requests notes are not repeated on the return receipt even if Repeat the document notes on new documents. is switched on for the return requests. Because notes are different on all return requests, they cannot be repeated on the return receipt.
You can manage notes for a line from the Line notes tab of the line detail panel.
When you select lines from one or more sales return requests, the return request line notes are repeated on the corresponding return receipt line if Repeat all the line notes on new documents. is switched on for the return requests. If you entered notes on the return receipt line first, you’re asked if you want to overwrite these notes with the ones from the return request line.
You can still update notes repeated from the return request if needed.
Post the sales return receipt
After you enter stock details for all quantities on all lines, you need to select Post stock to start stock movements and posting.
The sales return receipt status changes to Posting in progress.
The stock status changes to In progress on the lines. The stock movements are being checked.
- If there is no problem with stock movements, the stock detail status changes to Entered on the lines.
- If there are stock movement problems, the stock status changes to Error on lines where stock movement errors occur. You can select Error to see what the stock errors are about.
- If there are posting errors, the sales return receipt status changes to Posting error. If there's no error, it changes to Posted. When all sales return receipts linked with a sales return request are posted, the return request status changes to Received and the return process ends.
Edit a sales return receipt
After you save the sales return receipt, you can no longer edit the header details.
You can edit line details such as the quantities and stock details, until you post the sales return receipt.
You cannot add lines directly to the grid. To add a line, you need to use Select return request lines and select the return request lines you want.
Delete a sales return receipt
You can delete a sales return receipt that is not posted yet.
Working with sales return receipts
Can I close a sales return receipt?
Can I close a sales return receipt?
No. You need to post it to go until the end of the process, or delete it.