Sales shipment
After creating a sales order, you need to create the shipment, or shipments, for it.
The sales shipment is the second step of the sales process as illustrated in Sales overview.
On this page you can find the description of the sales shipment workflow. You can also find more detailed information about the following topics:
- How to create a sales shipment from an order
- How to create a sales shipment manually
- How to select sales order lines
- How to allocate stock and serial numbers
- How to manage analytical dimensions
- What are the other options available on the lines
- How to confirm the sales shipment
- How to post the sales shipment
- How to add notes
- How to print the sales shipment pick list
- How to print the packing slip
- How to edit a sales shipment
- How to delete a sales shipment
- How a sales shipment closes
- What are the next steps: generating the sales invoice, managing sales return requests, sales return receipts, and sales credit memos
| Prerequisites | |
|---|---|
| Previous steps |
The sales shipment workflow
This is an overview of the sales shipment workflow.
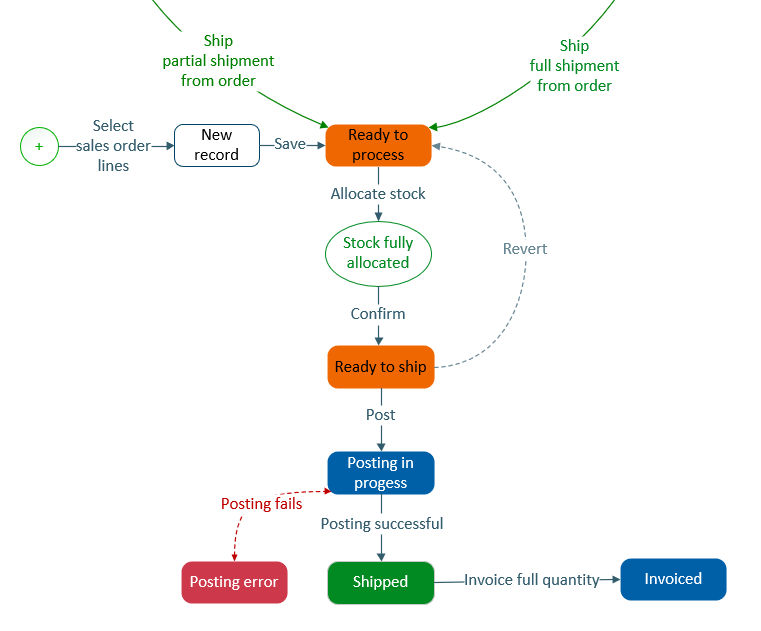
- Create the sales shipment from the sales order or manually.
- Allocate stock.
- Confirm the shipment.
- Post the shipment.
- When the posting is successful and the shipment is fully shipped, invoice the shipment.
The sales shipment flow in detail
-
Create the sales shipment
The shipping process can be launched in 2 ways:
- From sales orders.
- Or by creating sales shipments manually and selecting sales order lines.
After a shipment is created, whatever the method used, its status is Ready to process.
-
Select sales order lines, allocate stock, and confirm
When you create a shipment from a sales order, the sales order lines populate on the shipment. You can edit or delete them, or add other order lines.
When you create a shipment manually, you select the sales order lines you want to include on it.
You then need to allocate stock to the shipment lines whose items are stock managed, or adjust allocation details in case you have allocated stock on order lines already.
After the stock is fully allocated on all lines, you can confirm the shipment by selecting Confirm.
The sales shipment status changes to Ready to ship.
To add lines or change data on lines, you need to select Revert first. The status changes back to Ready to process.
-
Post the shipment
After lines are fully allocated, the shipment is ready, and you need to select Post stock to validate it.
When errors occur during the posting, status Posting error displays.
If not, the shipment status changes to Shipped.
-
Invoice the shipment
After the shipment is shipped, you need to select Invoice to generate the invoice.
The shipment status changes to Invoiced.
Create a shipment
Remember, you can create sales shipments either from sales orders or the Sales shipment page.
Create a shipment from the Sales order page
After you select Ship on a sales order, the system processes all the order lines ready for shipping and creates the corresponding sales shipments. The lines ready for shipping are lines at status Pending.
You can group the lines of one sales order on one sales shipment or split them into multiple sales shipments. The order lines group on one shipment when their sales site, stock site, ship-to address, shipment date, Incoterms® rule, entity use code, and delivery mode are the same.
Later in the process, if you reduce quantities on those shipments, there will be order lines with remaining quantities to be ship. In this case, you will need to create another shipment in one of the following ways:
- Select Ship again on the order.
- Select, from the shipment, the order lines where there are remaining quantities to ship. Refer to Select sales order lines to know how to select order lines.
Create a shipment from the Sales shipment page
When you create a shipment manually, you first need to define the main, shipping, and financial data.
Main data
- Define the stock site and ship-to customer. The other details populate automatically. If not, enter them manually.
- On the Information tab, enter the sales site, and any customer reference if you want. The Printed checkbox is selected when you print the sales shipment pick list or packing slip.
Shipping data
- On the Shipping tab, enter the Incoterms® rule, delivery mode, delivery lead time, and delivery date.
- The ship-to address populates depending on the ship-to customer selected. You can edit it or replace it with another one if needed.
- You can enter the number provided by the carrier to track the shipment.
Financial data
On the Financial tab, the bill-to-customer, payment term, and bill-to address populate by default. You can edit them if needed.
The financial data is used in the invoicing process, as well as in the payment process performed within your financial solution.
Select sales order lines
When you create the shipment from an order, the order lines ready for shipping populate on the shipment. You can edit them or delete some, and you can add lines from other orders.
When you create the shipment manually, you have to add the order lines you want in the shipment. You need to enter, at least, the sales site, ship-to customer, and stock site before you can add any order lines.
To add sales order lines:
- Select Add lines from orders.
- All order lines that correspond to the sales site, ship-to customer, and stock site defined at document level display in the Add lines from orders window.
-
Select one order line.
If the Incoterms® rule, delivery mode, and ship-to address of this order line are different from the ones of the document, those are replaced with the ones of the order line, and the order lines displayed in the Add lines from orders window are sorted accordingly. -
Select the other order lines you want to add to the shipment.
If there are a lot of order lines, you can use the filters to search for order lines by shipping date or quantity in the sales unit. -
Select Add to save the selection.
The order lines you selected are added to the Lines grid.
In the Selected order lines panel, which displays after you save the order lines you have selected, you can edit the quantity on the lines. For each line, the remaining quantity and the actual quantity display. You can enter a new quantity to ship. You can only decrease the quantity, so the new quantity must be lower than the order line quantity. This means the order line will be partially shipped. You will need to proceed with the shipment for the remaining quantity later, or change the quantity on the order.
You can also edit quantities on a line later by selecting Open line panel from the line. - Save the shipment.
Allocate stock and serial numbers
Reserving stock from the sales order is a good way of ensuring the items are available. If stock and serial numbers are allocated on the sales order lines, the allocation details are repeated on the shipment lines when you ship the order. If not, you need to allocate stock to the shipment lines to reserve the stock. When you allocate stock, if the ordered items are serial number managed, you also need to allocate serial numbers to the items.
To allocate stock and serial numbers, the line status needs to be Ready to process. To proceed with the shipment confirmation, all lines need to be fully allocated. If you want to proceed with the confirmation but not all lines are fully allocated, you need to remove the lines that are not fully allocated from the shipment. After the shipment is confirmed and its status is Ready to ship, you can still edit allocation details.
To allocate stock and serial numbers on an order line, or to edit allocation details:
- Select the More actions icon on the line and select Allocate stock.
- All stock lines that match the items you want to ship are displayed in the Detailed stock allocation window. There are as many lines as lots, locations, and A* statuses. Lots are displayed when the item is lot managed. Locations are displayed when the site is location managed.Example
Quantity to allocate Available quantity Lot Status Location 0 500 liters 220001 A LOC1 0 860 liters 220002 A LOC2 0 70 liters 220003 A1 LOC3 0 50 liters 220004 A1 LOC3 0 10 liters 220005 A2 LOC3 0 10 liters 220006 A LOC4 - Select the stock lines on which you want to allocate stock. On each line, enter the quantity you want to allocate until the total of these quantities reaches the quantity shown in the Required quantity field.
- For each stock line on which there are serial number managed items, create the necessary lines in the Serial numbers grid and allocate serial numbers to the items:
- From the Serial numbers grid, select Add.
- In the From serial number field, enter the serial number you want to start the range with.
-
In the Quantity field, enter the quantity of items you want.
The last serial number in the serial number range populates in the To serial number field.
If you modify the first serial number in the range or the quantity, the last serial number in the range updates.
- Save.
The allocation status updates on the shipment line.
- Not allocated: No quantity is allocated on the line yet.
- Partially allocated: Some quantities are allocated on the line.
- Allocated: All quantities are allocated on the line.
- Not managed: The item is not stock managed, so no allocation is required.
Transfer allocations
On a sales shipment line that is not fully allocated, you can use the Manage allocations action to see which sales orders and shipments have stock allocated already for the same item and stock site. Then you can transfer the allocations from a sales order or shipment to your shipment line. The option to see other sales order and shipment allocation details enables effective decisions when there is a stock shortage.
In the Manage allocations window, there are links to the sales orders or shipments stock already allocated. You can select a link to go the corresponding document to see the allocation details. Or you can transfer the allocation details from this document to the sales shipment line directly without accessing the document. To do so, select the Transfer allocation icon on the line.
To help you decide from which document you want to transfer allocation details, the Manage allocations grid shows the order or shipment amount and profit. This information can be useful because you probably do not want to remove stock from a higher-priority order or shipment.
After you transfer the allocation details:
- The line showing the origin sales order or shipment allocation is no longer displayed in the grid because this document is now deallocated.
- The Allocated quantity field updates to the new allocated quantity.
- The Manage allocations window remains open until the sales shipment line is fully allocated.
When the sales shipment line is fully allocated, the Manage allocations action is no longer available from the line.
Manage analytical dimensions
Dimensions and attributes are inherited from the sales order lines. You can modify the dimensions, or add dimensions if there are not any, for all lines. Or you can manage the dimensions on each line.
To manage dimensions for all lines:
- From the More actions menu at record level, select Set dimensions.
- Select Apply to all lines to apply those new settings to all the existing and future lines or Apply to new lines only to apply those new settings to future lines only.
To manage dimensions for individual lines:
- From the More actions icon on the line, select Dimensions.
- Select the dimensions you want for the line.
- Save.
Options on the lines
You can perform the following actions on the lines.
The Lines grid displays the main details of the shipment lines.
To view all the details of a line, select Open line panel. In this panel, you can view general information about the line, the corresponding sales order, and details about the quantities. On the Progress tab, you can track the invoice and return details.
You can edit a line when the shipment status is Ready to process. If the shipment is confirmed already, first select Revert to change the status back to Ready to process.
To edit a line, select Open line panel. You can update the item description, decrease the quantity in sales unit, and add notes.
You need to allocate stock to the shipment lines. Refer to Allocate stock and serial numbers for more information.
After the shipment is posted, you can view the issued stock.
To do so, from the More actions icon, select Issued stock. The Stock issue details window displays the issued quantity, which matches the total quantity allocated on the shipment lines, as well as issued quantities detailed per stock line.
You can delete a line when the shipment status is Ready to process. If the shipment is confirmed already, first select Revert to change the status back to Ready to process.
To delete a line, select Delete from the More actions icon.
Confirm a shipment
After the shipment lines are fully allocated, you can select Confirm. This step is a kind of pre-validation.
The shipment status changes to Ready to ship.
You cannot edit any information on the shipment when its status is Ready to ship. If you need to edit the shipment, first select Revert. This changes the shipment status back to Ready to process.
Post a shipment
To validate the shipment, select Post stock. A message indicates that the shipment is posted. The shipment status changes to Shipped. You cannot edit or delete a shipment that is posted.
After the shipment is posted, the Allocated quantity column in the Lines grid is no longer displayed because you cannot allocate stock anymore. You can only view the issued stock on lines. To do so, from the More actions icon, select Issued stock. The Stock issue details window shows the issued quantity, which matches the total quantity allocated on the shipment lines. It also shows the issued quantities detailed per stock line.
Retry a failed posting
If errors occur during the posting process, the document status shows an error. The Posting tab displays details about the error.
You can fix the errors and retry posting, or just retry.
- Select the Retry icon to access the Notification history page.
- For each line with an error, select the More actions icon.
- Select Edit dimensions to fix dimensions or the supplier invoice number for purchase invoices or credit memos, if needed.
- Or select Retry to retry the operation. This can be necessary, for example, if you integrate with Sage Intacct and you fixed an account in Sage Intacct.
- Use the Search button to check if the record was processed successfully. The operation can take some time to process.
- Close the Notification history window to go back to the original document.
Add notes
You can manage internal and customer notes on a sales shipment, at document or line level, or both.
Internal notes are notes you want to share with your colleagues. Customers never see these notes. They are for internal purposes only. But you can add notes in the Customer notes text box. These notes display on the PDF pick list or packing slip for the customer's information.
You can manage notes at the document level from the Notes tab.
If Add notes to customer document is switched on, the customer notes print on the last page of the PDF pick list or packing slip.
-
Repeated from the sales order
When a sales shipment is created from a sales order or by using the Mass shipment creation page, the order notes are repeated on the shipment if Repeat the document notes on new documents. is switched on for the order.
When a sales shipment is created by selecting lines from a unique sales order, the order notes are repeated on the shipment if Repeat the document notes on new documents. is switched on for the order. If you entered notes on the shipment first, you’re asked if you want to overwrite these notes with the ones from the order.
When a sales shipment is created by selecting lines from multiple sales orders, the order notes are not repeated on the shipment even if Repeat the document notes on new documents. is switched on for the orders. Because notes are different on all orders, they cannot be repeated on the shipment.
You can still update notes repeated from the order if needed.
-
Repeated on the sales invoice
If Repeat the document notes on new documents. is switched on for the sales shipment, the shipment notes are repeated on the invoice when the invoice is created.
-
Repeated on the sales return request
If Repeat the document notes on new documents. is switched on for the sales shipment, the shipment notes are repeated on the return request when the return request is created.
You can manage notes for a line from the Notes tab of the line detail panel.
If Add notes to customer document is switched on, the customer notes added for a line print under the corresponding line on the PDF pick list or packing slip.
-
Repeated from the sales orders
When a sales shipment is created from a sales order or by using the Mass shipment creation page, the order line notes are repeated on the corresponding shipment line if Repeat all the line notes on new documents. is switched on for the order.
When a sales shipment is created by selecting lines from one or more sales orders, the order line notes are repeated on the corresponding shipment line if Repeat all the line notes on new documents. is switched on for the order. If you entered notes on the shipment line first, you’re asked if you want to overwrite these notes with the ones from the order line.
You can still update notes repeated from the order if needed.
-
Repeated on the sales invoice
If Repeat all the line notes on new documents. is switched on for the sales shipment, the shipment line notes are repeated on the corresponding invoice lines when the invoice is created.
-
Repeated on the sales return request
If Repeat all the line notes on new documents. is switched on for the sales shipment, the shipment line notes are repeated on the corresponding return request lines when the return request is created.
Print the sales shipment pick list
You can print the sales shipment pick list when the sales shipment status is Ready to process. Stock does not need to be allocated.
To do so, select Print. The pick list displays. You can print or download it. The Printed checkbox is automatically selected.
Print the packing slip
After the shipment is confirmed or posted, you can print the packing slip.
To do so, select Print. The packing slip displays. You can print or download it. The Printed checkbox is automatically selected, if you had not printed the pick list.
Edit a shipment
If the shipment is confirmed already, first select Revert to change the status back to Ready to process to be able to edit the shipment.
After the shipment is posted, you can edit the tracking number only.
Delete a shipment
If the shipment is confirmed already, first select Revert to change the status back to Ready to process, and de-allocate stock on lines.
You cannot delete a shipment at status Shipped as it is posted.
Shipment closure
A shipment closes when it is shipped. Its status changes to Shipped.
You cannot close a sales shipment manually. You need to finish the process, or delete the sales shipment.
Next steps
Generate the invoice or invoices
After the shipment is posted, the next step is invoicing.
To issue the invoice or invoices, select Invoice on the shipment. The invoice or invoices for the shipment are created in the Sales invoice page.
The number of invoices created for a single shipment depends on the customer references on the sales orders. Refer to Rules for creating invoices.
After an invoice generates for a shipment, the shipment status changes to Invoiced.
Manage return requests and return receipts
When the customer wants to return items, you need to create the appropriate return requests, by selecting Request return on the shipment. Return requests are generated in the Sales return request page.
When items are physically returned, you also need to create, from the Sales return receipt page, return receipts for the return requests.
On the sales shipment, you can track the return request and return receipt details from the Progress tab of each line detail panel. Their statuses display and update along the return request and return receipt workflows.
- No return requested: No return is requested.
- Return partially requested: A return is requested for some items of the shipment.
- Return requested: A return is requested for the entire shipment.
- Not returned: The customer does not need to return items. Or no item receipt is recorded yet on the sales return receipts.
- Partially returned: There is a partial return request, but it is not closed yet because the items that needed to be returned are not all received.
- Returned: There is a total return request and all the items that needed to be returned are received.
Manage credit memos
If you have defined, on the return request, that the customer needs to be provided with a credit memo, you have to generate it, from the return request. When you select Credit from the return request, the credit memo generates on the Sales credit memo page.
Working with sales orders
Refer to the list of questions in this section for guidance on how to use your Sage Distribution and Manufacturing Operations solution to carry out day-to-day sales tasks.
I cannot save the sales shipment and there is a control on the Ship-to customer field.
I cannot save the sales shipment and there is a control on the Ship-to customer field.
You cannot select a customer that was created from a business entity whose site belongs to the same legal company as the stock site. This would cause billing issues. This customer type is used for stock transfer purposes only, as the receiving site.
